NWとかLinuxなんかに関する技術的なものを記載してます。。。てかぶっちゃけ。備忘録ですw
一部Solarisとかも書いたりするかもしれませんw
最近は仮想化やストレージなんかにも興味あって手出したりしてますw
カテゴリー
最新記事
(11/29)
(11/24)
(11/24)
(11/24)
(11/23)
カレンダー
| 09 | 2025/10 | 11 |
| S | M | T | W | T | F | S |
|---|---|---|---|---|---|---|
| 1 | 2 | 3 | 4 | |||
| 5 | 6 | 7 | 8 | 9 | 10 | 11 |
| 12 | 13 | 14 | 15 | 16 | 17 | 18 |
| 19 | 20 | 21 | 22 | 23 | 24 | 25 |
| 26 | 27 | 28 | 29 | 30 | 31 |
ブログ内検索
Blogランキング
amazon
ムームードメイン
アクセス解析
2009/05/20 (Wed)
さぁ!準備ができたのでインストールします。
1.まずはサーバマネージャを開きます。
↓何もインストールされてなければこの状態ね。
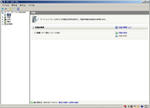
で『役割の追加』をクリックします。
2.すると『役割の追加ウィザード』が出力され、[次へ]をクリック。
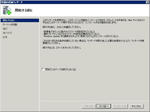
3.チェックボックスの『hyper-V』にチェックし、[次へ]lをクリック。

4.で↓の画面でも[次へ]をクリック。

5.ネットワークを使うんで使用するイーサネットカードにチェックを入れて
[次へ]をクリック。(今回はイーサネットカードは1つだけです。)
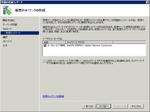
6.↓の画面で[インストール]をクリック。

7.『Hyper-V』のインストールが始まります。
↓インストール画面。

8.『Hyper-V』のインストールが完了したら↓の画面になり、
「再起動待ち」となります。
[閉じる]をクリックします。
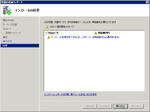
すると↓の画面になり、「今すぐ再起動しますか」と聞かれるので
[はい]をクリックし、再起動します。
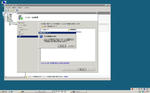
9.しばらくしてOSが起動されたらログインします。
すると以下の画面になります。
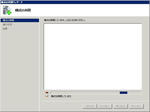
10.構成の再開が終了後に↓の画面となり、
インストールが完了します。

[閉じる]をクリックし終了です。
ネットワークになぜか接続できなかったんで
[コントオロールパネル]->[ネットワーク接続]を確認したところ
なんかイーサネットカードが増えてる??
↓の画像参照
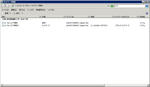
どうも「ローカルエリア接続3」の方が実際のネットワークになってる
みたいw しゃーないんで「ローカルエリア接続3」の方にIPアドレス、
ネットマスク、ゲートウェイ、DNSサーバを入力したところ、問題なく
接続できました。
インストール自体はGUIなんで非常に簡単ですねぇ。
次回はゲストOSを使ってどんな動きをするかを見てみます。
>>>パソコンのメモリ買うならT・ZONE!安心の相性保証あります。


1.まずはサーバマネージャを開きます。
↓何もインストールされてなければこの状態ね。
で『役割の追加』をクリックします。
2.すると『役割の追加ウィザード』が出力され、[次へ]をクリック。
3.チェックボックスの『hyper-V』にチェックし、[次へ]lをクリック。
4.で↓の画面でも[次へ]をクリック。
5.ネットワークを使うんで使用するイーサネットカードにチェックを入れて
[次へ]をクリック。(今回はイーサネットカードは1つだけです。)
6.↓の画面で[インストール]をクリック。
7.『Hyper-V』のインストールが始まります。
↓インストール画面。
8.『Hyper-V』のインストールが完了したら↓の画面になり、
「再起動待ち」となります。
[閉じる]をクリックします。
すると↓の画面になり、「今すぐ再起動しますか」と聞かれるので
[はい]をクリックし、再起動します。
9.しばらくしてOSが起動されたらログインします。
すると以下の画面になります。
10.構成の再開が終了後に↓の画面となり、
インストールが完了します。
[閉じる]をクリックし終了です。
ネットワークになぜか接続できなかったんで
[コントオロールパネル]->[ネットワーク接続]を確認したところ
なんかイーサネットカードが増えてる??
↓の画像参照
どうも「ローカルエリア接続3」の方が実際のネットワークになってる
みたいw しゃーないんで「ローカルエリア接続3」の方にIPアドレス、
ネットマスク、ゲートウェイ、DNSサーバを入力したところ、問題なく
接続できました。
インストール自体はGUIなんで非常に簡単ですねぇ。
次回はゲストOSを使ってどんな動きをするかを見てみます。
>>>パソコンのメモリ買うならT・ZONE!安心の相性保証あります。
この記事にコメントする
