NWとかLinuxなんかに関する技術的なものを記載してます。。。てかぶっちゃけ。備忘録ですw
一部Solarisとかも書いたりするかもしれませんw
最近は仮想化やストレージなんかにも興味あって手出したりしてますw
カテゴリー
最新記事
(11/29)
(11/24)
(11/24)
(11/24)
(11/23)
カレンダー
| 08 | 2025/09 | 10 |
| S | M | T | W | T | F | S |
|---|---|---|---|---|---|---|
| 1 | 2 | 3 | 4 | 5 | 6 | |
| 7 | 8 | 9 | 10 | 11 | 12 | 13 |
| 14 | 15 | 16 | 17 | 18 | 19 | 20 |
| 21 | 22 | 23 | 24 | 25 | 26 | 27 |
| 28 | 29 | 30 |
ブログ内検索
Blogランキング
amazon
ムームードメイン
アクセス解析
2009/11/24 (Tue)
 イー・モバイルと最新PCが1円~
イー・モバイルと最新PCが1円~ 
 [大特価]DSi本体が100円!さらにノートパソコンも100円!
[大特価]DSi本体が100円!さらにノートパソコンも100円! 
うちのeeePC 1000HAが最近どうも動きが怪しいんでメモリ増設をしてみました。
まずは増設用のメモリを手に入れなきゃなんで手に入れます。
安いところ探していると 上海問屋さんがかなり安いです。
上海問屋さんがかなり安いです。
DDR2 PC2-5300 2GB が3,479円。。。底値ですなw
ということで 上海問屋さんから手に入れました。
上海問屋さんから手に入れました。
うちのeeePC 1000HAが最近どうも動きが怪しいんでメモリ増設をしてみました。
まずは増設用のメモリを手に入れなきゃなんで手に入れます。
安いところ探していると
DDR2 PC2-5300 2GB が3,479円。。。底値ですなw
ということで
2009/06/05 (Fri)
どうもです。
最近話題(?)の組み合わせをしてみました。w
まずは前回インストールしたHyper-VにWindows7を
インストールしてみましたのでお約束の手順です。
1.まずは仮想マシンをインストールする器を作ります。
今回はWindows7をインストールするのにメモリを512MBとります。
2.ちょっと器を作るとこは省きますw
で実際にインストールします。
DVDを読み込むとまず画面が起動します。
↓こんな感じ。

でデフォルトで[次へ]をクリックします。
3.すると↓の画面。

[インストールする]をクリックします。
4.インストールが開始します。

5.ライセンス条項が表示するので[同意します]に
チェックをいれて[次へ]をクリックします。

6.アップグレードするのか新規インストールのどちらかを
選択します。
今回はもちろん新規インストールを選択します。

7.次におパーティションの作成画面が表示されます。
今回はHyper-Vサーバ上にインストールするので
リソースに制限あるため、未割り当て領域にすべてを
割り当てます。
ドライブオプション(詳細)をクリックし下の画面のように
サイズにすべてわりあてます。(環境に応じて変更してくださいね。)

8.↑の画像で[適用]をクリックすると下の画像になり、[次へ]を
クリックします。

9.インストールが開始されます。

10.インストール完了後に再起動がかかり、
起動中…。↓

11.無事起動したらログインします。
ログインした画面が↓です。

12.無事インストールが完了しました。
そんでHyper-V統合サービスのインストールを実行します。

13.すると…
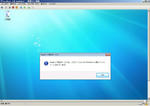
すでにインストールされていると…。
どうやら今回使用したWindows 2008 Server R2の
Hyper-Vの統合サービスはWindows7にはすでにあるようです。
ということはWindows 2008 SP2とかSP1では
インストールできない可能性あるのかなぁ?
ちょっとそこらへんは評価していないのでなんとも言えませんが…。
まぁここまでは運にも恵まれて無事完了!
Windows7のインストールって簡単ですねぇ。
ちなみにWindows7の操作感ですがVistaよりかは確かに
速いと思います。
512MBのメモリ設定なのに結構サクサク動いてました。
しかもこのブログも今回インストールした
Windows7から書いてたりしてますw
あとはどんなソフトが動くかを検証した方がよさそうですねぇ。


最近話題(?)の組み合わせをしてみました。w
まずは前回インストールしたHyper-VにWindows7を
インストールしてみましたのでお約束の手順です。
1.まずは仮想マシンをインストールする器を作ります。
今回はWindows7をインストールするのにメモリを512MBとります。
2.ちょっと器を作るとこは省きますw
で実際にインストールします。
DVDを読み込むとまず画面が起動します。
↓こんな感じ。
でデフォルトで[次へ]をクリックします。
3.すると↓の画面。
[インストールする]をクリックします。
4.インストールが開始します。
5.ライセンス条項が表示するので[同意します]に
チェックをいれて[次へ]をクリックします。
6.アップグレードするのか新規インストールのどちらかを
選択します。
今回はもちろん新規インストールを選択します。
7.次におパーティションの作成画面が表示されます。
今回はHyper-Vサーバ上にインストールするので
リソースに制限あるため、未割り当て領域にすべてを
割り当てます。
ドライブオプション(詳細)をクリックし下の画面のように
サイズにすべてわりあてます。(環境に応じて変更してくださいね。)
8.↑の画像で[適用]をクリックすると下の画像になり、[次へ]を
クリックします。
9.インストールが開始されます。
10.インストール完了後に再起動がかかり、
起動中…。↓
11.無事起動したらログインします。
ログインした画面が↓です。
12.無事インストールが完了しました。
そんでHyper-V統合サービスのインストールを実行します。
13.すると…
すでにインストールされていると…。
どうやら今回使用したWindows 2008 Server R2の
Hyper-Vの統合サービスはWindows7にはすでにあるようです。
ということはWindows 2008 SP2とかSP1では
インストールできない可能性あるのかなぁ?
ちょっとそこらへんは評価していないのでなんとも言えませんが…。
まぁここまでは運にも恵まれて無事完了!
Windows7のインストールって簡単ですねぇ。
ちなみにWindows7の操作感ですがVistaよりかは確かに
速いと思います。
512MBのメモリ設定なのに結構サクサク動いてました。
しかもこのブログも今回インストールした
Windows7から書いてたりしてますw
あとはどんなソフトが動くかを検証した方がよさそうですねぇ。
2009/05/24 (Sun)
リモートからシャットダウンさせるコマンドです。
shutdown -s -m \\ホスト名
これでリモートでシャットダウンできます。
ちなみにオプションは以下
引数なし このメッセージを表示します (-? と同じです)
-i GUI インターフェイスを表示します。このオプ
ションは最初に指定する必要があります
-l ログオフ (-m オプションとは併用できません)
-s コンピュータをシャットダウンします
-r コンピュータをシャットダウンして再起動します
-a システム シャットダウンを中止します
-m \\コンピュータ名 シャットダウン/再起動/中止するリモート コン
ピュータの名前です
-t xx シャットダウンのタイムアウトを xx 秒に設定
します
-c "コメント" シャットダウンのコメントです (127 文字まで)
-f 実行中のアプリケーションを警告なしに閉じます
-d [u][p]:xx:yy シャットダウンの理由コードです
u = ユーザー コード
p = 計画されたシャットダウンのコード
xx = 重大な理由コード (255 以下の正の整数)
yy = 重大ではない理由コード (65535 以下の正の整数)
ということでこれをスクリプト化してみよう。
'-----ここからソース
Set objShell = WScript.CreateObject("WScript.Shell")
objScript.Run("shutdown -s -m \\ホスト名")
Set objShell = nothing
'------ここまでソース
こんな感じ。
今度はこいつを発展させよう!!
>>>TZONEハードディスク価格表
>>>CPU一覧表


shutdown -s -m \\ホスト名
これでリモートでシャットダウンできます。
ちなみにオプションは以下
引数なし このメッセージを表示します (-? と同じです)
-i GUI インターフェイスを表示します。このオプ
ションは最初に指定する必要があります
-l ログオフ (-m オプションとは併用できません)
-s コンピュータをシャットダウンします
-r コンピュータをシャットダウンして再起動します
-a システム シャットダウンを中止します
-m \\コンピュータ名 シャットダウン/再起動/中止するリモート コン
ピュータの名前です
-t xx シャットダウンのタイムアウトを xx 秒に設定
します
-c "コメント" シャットダウンのコメントです (127 文字まで)
-f 実行中のアプリケーションを警告なしに閉じます
-d [u][p]:xx:yy シャットダウンの理由コードです
u = ユーザー コード
p = 計画されたシャットダウンのコード
xx = 重大な理由コード (255 以下の正の整数)
yy = 重大ではない理由コード (65535 以下の正の整数)
ということでこれをスクリプト化してみよう。
'-----ここからソース
Set objShell = WScript.CreateObject("WScript.Shell")
objScript.Run("shutdown -s -m \\ホスト名")
Set objShell = nothing
'------ここまでソース
こんな感じ。
今度はこいつを発展させよう!!
>>>TZONEハードディスク価格表
>>>CPU一覧表
2009/05/20 (Wed)
さぁ!準備ができたのでインストールします。
1.まずはサーバマネージャを開きます。
↓何もインストールされてなければこの状態ね。
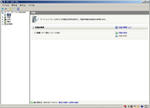
で『役割の追加』をクリックします。
2.すると『役割の追加ウィザード』が出力され、[次へ]をクリック。
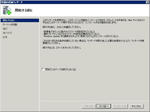
3.チェックボックスの『hyper-V』にチェックし、[次へ]lをクリック。

4.で↓の画面でも[次へ]をクリック。

5.ネットワークを使うんで使用するイーサネットカードにチェックを入れて
[次へ]をクリック。(今回はイーサネットカードは1つだけです。)
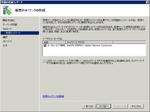
6.↓の画面で[インストール]をクリック。

7.『Hyper-V』のインストールが始まります。
↓インストール画面。

8.『Hyper-V』のインストールが完了したら↓の画面になり、
「再起動待ち」となります。
[閉じる]をクリックします。
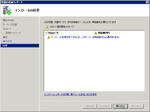
すると↓の画面になり、「今すぐ再起動しますか」と聞かれるので
[はい]をクリックし、再起動します。
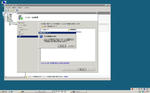
9.しばらくしてOSが起動されたらログインします。
すると以下の画面になります。
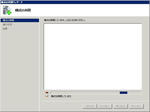
10.構成の再開が終了後に↓の画面となり、
インストールが完了します。

[閉じる]をクリックし終了です。
ネットワークになぜか接続できなかったんで
[コントオロールパネル]->[ネットワーク接続]を確認したところ
なんかイーサネットカードが増えてる??
↓の画像参照
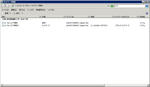
どうも「ローカルエリア接続3」の方が実際のネットワークになってる
みたいw しゃーないんで「ローカルエリア接続3」の方にIPアドレス、
ネットマスク、ゲートウェイ、DNSサーバを入力したところ、問題なく
接続できました。
インストール自体はGUIなんで非常に簡単ですねぇ。
次回はゲストOSを使ってどんな動きをするかを見てみます。
>>>パソコンのメモリ買うならT・ZONE!安心の相性保証あります。


1.まずはサーバマネージャを開きます。
↓何もインストールされてなければこの状態ね。
で『役割の追加』をクリックします。
2.すると『役割の追加ウィザード』が出力され、[次へ]をクリック。
3.チェックボックスの『hyper-V』にチェックし、[次へ]lをクリック。
4.で↓の画面でも[次へ]をクリック。
5.ネットワークを使うんで使用するイーサネットカードにチェックを入れて
[次へ]をクリック。(今回はイーサネットカードは1つだけです。)
6.↓の画面で[インストール]をクリック。
7.『Hyper-V』のインストールが始まります。
↓インストール画面。
8.『Hyper-V』のインストールが完了したら↓の画面になり、
「再起動待ち」となります。
[閉じる]をクリックします。
すると↓の画面になり、「今すぐ再起動しますか」と聞かれるので
[はい]をクリックし、再起動します。
9.しばらくしてOSが起動されたらログインします。
すると以下の画面になります。
10.構成の再開が終了後に↓の画面となり、
インストールが完了します。
[閉じる]をクリックし終了です。
ネットワークになぜか接続できなかったんで
[コントオロールパネル]->[ネットワーク接続]を確認したところ
なんかイーサネットカードが増えてる??
↓の画像参照
どうも「ローカルエリア接続3」の方が実際のネットワークになってる
みたいw しゃーないんで「ローカルエリア接続3」の方にIPアドレス、
ネットマスク、ゲートウェイ、DNSサーバを入力したところ、問題なく
接続できました。
インストール自体はGUIなんで非常に簡単ですねぇ。
次回はゲストOSを使ってどんな動きをするかを見てみます。
>>>パソコンのメモリ買うならT・ZONE!安心の相性保証あります。
2009/05/18 (Mon)
Hyper-V インストール失敗編 からの続きです。
前回CPUがIntel-VTに対応していなかったため、
早速Intel-VT対応のCPUを購入しました。
↓それがこいつです。


Intel Core2Duo E8400 です。
です。
ちなみにIntel VT(Intel Virtualization Technology)に対応した
CPUかどうかはIntelのページなんかで調べれますよ。
で早速PCに取り付けてPCを起動!!
Biosを確認………
Virtualizationが[Enable]になっていることを確認!!
でWindows2008 Server x64を起動も無事確認です。
さぁ次はいよいよHyper-Vのインストールに挑戦しますw
>>CPU人気ランキング
>>Intel CPU一覧
>>AMD CPU一覧


前回CPUがIntel-VTに対応していなかったため、
早速Intel-VT対応のCPUを購入しました。
↓それがこいつです。

Intel Core2Duo E8400
ちなみにIntel VT(Intel Virtualization Technology)に対応した
CPUかどうかはIntelのページなんかで調べれますよ。
で早速PCに取り付けてPCを起動!!
Biosを確認………
Virtualizationが[Enable]になっていることを確認!!
でWindows2008 Server x64を起動も無事確認です。
さぁ次はいよいよHyper-Vのインストールに挑戦しますw
>>CPU人気ランキング
>>Intel CPU一覧
>>AMD CPU一覧
